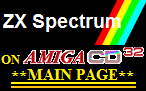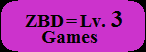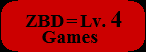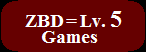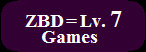ZBD=Lv.3
Games
Contents:[ How to load directly from a physical cassette ]
[ How to do about Freeware TZX / TAP files ]
-Method 1: Loading the game by only Amiga apps that don't require fast RAM
-Method 2: Creating a snapshot file by a modern emulator for PC in advance
-Method 3: Loading directly from WAV file
[ How to play "Multiple loading" 48K freeware ]
[ How to load Spectrum128K / TRD titles on non-RAM expanded CD32 ]
[ Emulators that can work on non-RAM expanded CD32 ]
• Spectrum Emulator v1.7 • ZXAM • Speculator • Spectrum128
How to load directly from a physical cassette:
| Examples
I had mentioned on this website. These 48K compatible cassettes don't have any protection schemes (custom loaders). They can be loaded by following method. |
 )
in 1993.
)
in 1993.First, create a bootable disk which contains of following:
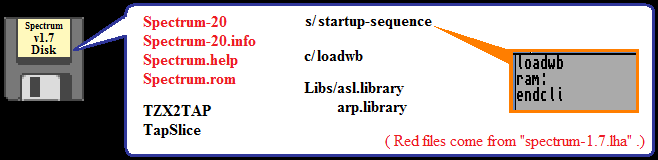
Second, insert that disk and turn your CD32 on. Doubleclick "Spectrum-20" icon.
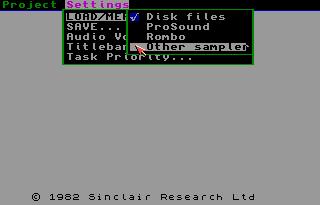 |
Hold
right button of the Mouse, and choose "Other sampler". |
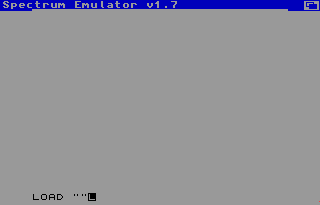 |
Next,
type as following and press a RETURN key. LOAD "" How to type LOAD "" : LOAD = J key " = Hold Alt key + P key |
|
|
For
example, I'm going to load "Thrust" this time. "Thrust", Publisher: Firebird, Released year: 1986 This game is 48K/128K compatible,and it doesn't have protection scheme. Connect Analogic FDD and a tape recorder using a phone connector (3.5mm stereo). Just play the tape. (Of course you have to rewind the tape completely in advance.) |
|
|
The game data would be loaded automatically. After title screen appears, the tape would end. Now you can play the game. You can also save a snapshot file before you quit the game. Next time you can omit tape-loading by loading that snapshot file! |
How to do about Freeware TZX / TAP files:
If it got a permission for free distribution of commercial titles at specific website (e.g. WOS) afterward,
those games are also classified into this level.
Method
1: Loading the game by only Amiga apps that don't require fast RAM
1. Use "TZX2TAP" (coded by Tomaz Kac) to convert TZX file into TAP file. (Usage: TZX2TAP titlename.tzx titlename.tap)
2. Use "TapSlice" (coded by Neil Cafferkey) to convert TAP file into several ".header"/".byte" files. (Usage: TapSlice titlename.tap )
3. Load those ".header"/".byte" files in correct order on "ZXAM" or "Spectrum Emulator v1.7".
I recommend you to use "ZXAM" coded by Toni Pomar Rosselló (
 ) in 1993-1996.
) in 1993-1996.First, create a bootable disk which contains of following:

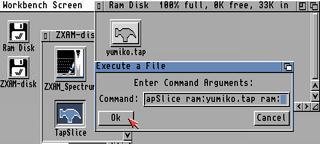 |
For
example, I'm going to load "Yumiko
in the Haunted Mansion", published by Fun Forge in
2012. Download TAP file and rename it "yumiko.tap" to treat easily. Copy yumiko.tap to your CD32's RAM. Then doubleclick df0:TapSlice and type following: TapSlice ram:yumiko.tap ram: If the free game is provided as only TZX file, convert TZX into TAP first as following: TZX2TAP ram:titlename.tzx ram:titlename.tap Tapslice ram:titlename.tap ram: |
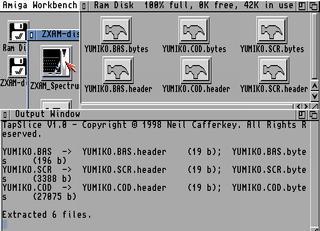 |
Now 6 files were generated automatically: YUMIKO.BAS.header YUMIKO.BAS.bytes YUMIKO.SCR.header YUMIKO.SCR.bytes YUMIKO.COD.header YUMIKO.COD.bytes Then doubleclick df0:ZXAM_Spectrum. "ZXAM" would run. |
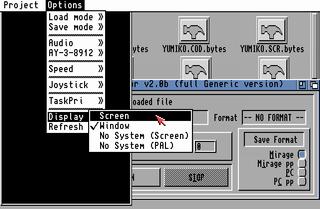 |
You will
see "ZXAM error" annotation. Ignore it and just click "AAAARGH!" button. Yet you can see the black window (it appears when ZXAM is "Window mode"). Hold right button of the Mouse, and choose "Screen". Annoying the black windows disappears. Click "RUN" button. You will see white screen. |
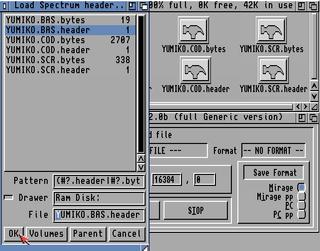 |
First,
type as following and press a RETURN key. LOAD "" How to type LOAD "" : LOAD = J key " = Hold Alt key + P key You'll see this window as shown in the left screen, then click "Parent" button 2 times. Choose "Ram Disk:". 6 header/bytes files that you created earlier would be shown. Choose "YUMIKO.BAS.header" first. Click "OK" button. |
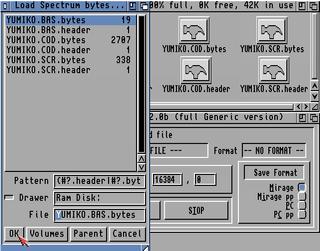 |
Then
you'll see this window as shown in the left screen. Choose "YUMIKO.BAS.bytes". Click "OK" button. 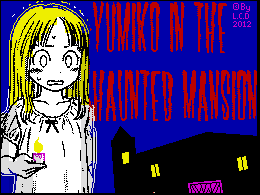 Thus choose other 4 files in correct order as below: YUMIKO.SCR.header YUMIKO.SCR.bytes YUMIKO.COD.header YUMIKO.COD.bytes A title screen would be shown. It recommends you to save a snapshot file. Press ESC key to return to the Workbench screen. |
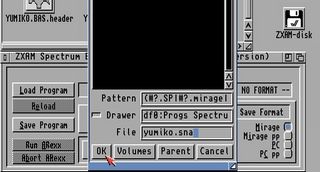 |
Choose
"Mirage" as Save Format ( to be able to load when you use
other emulators). Click "Save Program" button. The "Save Spectrum Program" window appears. When you save a snapshot file, I recommend you to make file extension ".sna" to be able to load that snapshot file when you use other emulators. Next time you can omit a sequence of loading header/bytes files. Just load the snapshot file you've saved earlier after you run an emulator. Note: We can also load header/bytes files by using "Spectrum Emulator v1.7", however, we can see some titles can't be loaded. They are very few, though. For example, "Yumiko in the Haunted Mansion" and "Plum Duff". |
Unfortunately yet there are some titles that cannot be sliced into header/bytes files even though they have no protection schemes (custom loaders).
For example, "Maritrini, Freelance Monster Slayer" .
Method 2: Creating a snapshot file by a modern emulator for PC in advance
1. Open TZX/TAP file by using a ZX Spectrum emulator for modern PC. Then save a snapshot file.
2. Transfer that snapshot file to an empty diskette, shall be called "Snapshot files' diskette".
3. Boot your CD32 from the diskette that copied a ZX Spectrum emulator.
4. Swap diskettes and copy that snapshot file to your CD32's RAM.
5. Swap diskette and run that ZX Spectrum emulator. Then load that a snapshot file.
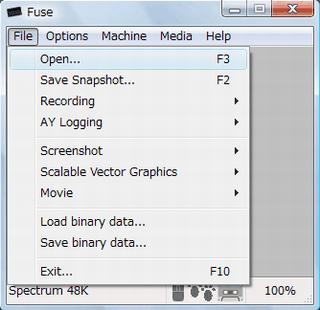 |
For
example, I'm going to load "Maritrini,
Freelance Monster Slayer", published by Ubhres Productions in 2012. This time I explain using "Fuse", which was originally coded by Philip Kendall ( in 1999-2018 and ported to Windows by Sergio Baldoví. Download "fuse-1.5.7-win32-setup.exe" from official "Download" section, then doubleclick it. "Fuse" folder would be created at C:\Program Files. A shortcut icon would be also created on your desktop. Doubleclick "Fuse.exe" or its shortcut icon, Fuse would run. Download Maritrini's TZX file. When you extract its ZIP file, you may have to rename that file in advance ( e.g. "maritrini.zip" ). It is because a real title name of Maritrini is extremely long so your system fails when it extract that zip file. Choose "File">"Open..." as shown in the left screen. Then choose "Mojon-Twins--martrini-en...-no-cabe--eng.tzx". |
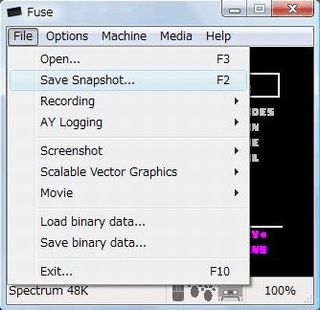 |
A title screen would be shown. Now you have to save a snapshot file. It is because we need to load a snapshot file as Spectrum 48K to load using an emulator on our CD32. Choose "Save Snapshot...", then type filename. This time name it "maritrini.sna". It may show a warning message that you can ignore: "Some information has been lost in conversion; the snapshot probably won't work". You can see that "maritrini.sna" is created. |
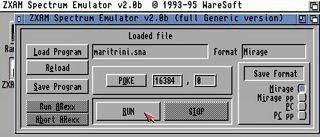 |
Next
transfer "maritrini.sna" to an 880KB formatted diskette,
shall be called "Snapshot files' diskette". Finally you choose an emulator that work on non-RAM expanded CD32. Our choice would be 3 emulators: "Spectrum Emulator v1.7", "ZXAM" and "Speculator". You must try them and compare their performances. They depend on titles... |
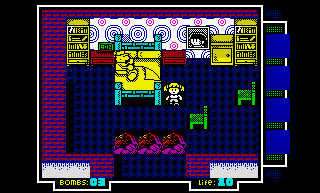 |
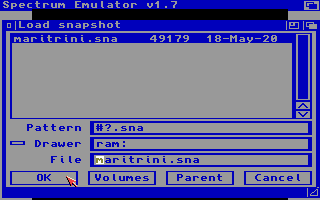 After you boot CD32 from a diskette that an
emulator is copied, After you boot CD32 from a diskette that an
emulator is copied,swap that diskette for your own "Snapshot files' diskette" and copy "maritrini.sna" to your CD32's RAM. Of course you can also copy it to the same diskette that an emulator is copied if the game become your favorite one and that emulator seems the best for that game. Note: If you want to load .sna file when you use Spectrum Emulator v1.7, change "Pattern" as #?.sna ( See the screen to the right ) . |
Here's example of diskette version of "Speculator" coded by William James (
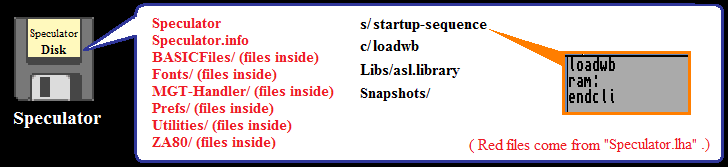
Rename disk's name "Speculator". Now you don't have to assign Speculator: at the startup-sequence.
After run Speculator, you can see a menu bar while you hold the right button of your mouse.
This emulator only allows us to load/save snapshot files.
Note that there are fewer compatible titles than Spectrum Emulator v1.7 and ZXAM.
In addition, the gaming screen's size doesn't fit for NTSC television if your console is NTSC version.
But it seems some titles work faster when using Speculator.
Method 3: Loading directly from WAV file
 |
You can
also convert TZX/TAP into WAV, then load the game by using "Spectrum Emulator v1.7". With this method, you don't have to use even 720KB formatted diskkette and CrossDOS. For example, this time I will show how to play "Ooze", that was published by Bubblesoft in 2017. You can download 48K version there. Download "Tape2WAV" that was coded by Mark Woodmass. Convert "ooze_final48k-final.tap" into "ooze_final48k-final.wav". Connect Analogic FDD and your PC using a phone connector (3.5mm stereo). Turn your CD32 on from the "Spectrum Emulator v1.7" diskette. Choose "Other sampler", then type: LOAD "" Play "ooze_final48k-final.wav". After a title screen is loaded, "ooze_final48k-final.wav" would also end. It also recommends you to save a snapshot file once. Now you can play the game. ( I confirmed whole of the game that didn't crash/trouble. ) |
How to play "Multiple loading" 48K freeware:
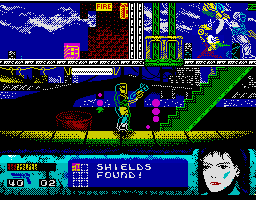 |
To our
surprise, some "Multiple loading" 48K free games have been
released. For example, here is "step-by-step" guide for "Metal Man Reloaded", that was published by Oleg Origin in 2014. Its screenshot is shown to the left. Now you can download there. To start the game itself, you have 2 methods ( Method #1, Method #2 ). In any case, you must have sliced "MetalManReloaded(en).tap" into header/bytes files in advance. |
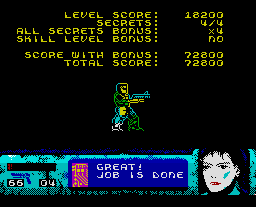  |
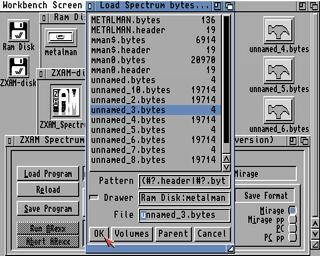 After
you complete the first level, After
you complete the first level,it shows your score as shown in the left screen. It recommends you to save a snapshot file once before you press a fire button. After you press a fire button, "Load Spectrum bytes..." window as shown in the right screen would appear immediately. You must choose correct file(s), otherwise loading would fail. To start second level, choose "unnamed_3.bytes" first, then choose "unnamed_4.bytes". The second level would be loaded immediately. The game continues... |
 |
Of course
you can load the game itself by Method #3. After a title screen is loaded, stop playing "MetalManReloaded(en).wav". ( It would be about 4:51. ) Unfortunately "Spectrum Emulator v1.7" is incompatible with "Metal Man Reloaded" itself. ( The game would crash when you ride flying car in the 1st level. ) You must save a snapshot file, then load it using ZXAM. After you complete the first level, it would show your score. You must save a snapshot file not press a fire button. Then load that snapshot file using "Spectrum Emulator v1.7" and press a fire button, finally play "MetalManReloaded(en).wav" from 4:51. (See my picture.) The second level would be loaded. Stop playing "MetalManReloaded(en).wav". (It would be about 6:47. ) The game continues... |
How to load Spectrum128K / TRD titles on non-RAM expanded CD32:
1. Create a Z80 formatted snapshot file by using modern / higher spec emulators.
2. Try "Spectrum128" or "Speculator" on your CD32.
Here's example of diskette version of "Spectrum128" coded by namek(Alberto Ordóñez) in 1998-1999.

...Unfortunately there are very few titles that can be loaded by this method.
Any titles else, you have to play using "ASp", which requires FAST RAM. See "ZBD=Lv.5" page.
Anyway I'll show some successful examples below.
| An example of 128K game: "Blizzard's Rift", published by Jonathan Cauldwell in 2007. |
| | |
An
example of TR-DOS game: "Gravity Wars", published by Scorpion Software in 1996. |
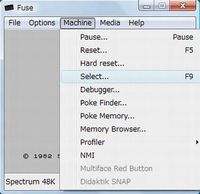 If the game isn't provided as Z80 file, we have to open TZX/TAP file by using emulator that can open it. This time I use "Fuse". First, choose "Spectrum 128K". |
| | | | | | | | | | | | | |
Copy
kick4006 to your modern Windows PC from your CD32 by using Grabkick. Install WinUAE and create "8MB FAST RAM + Hard disk" setting. Load "GRAVITYW.TRD" by using "ZX-Live". 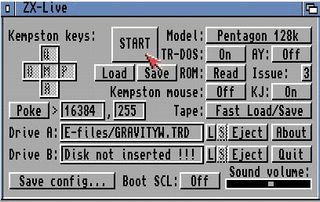 |
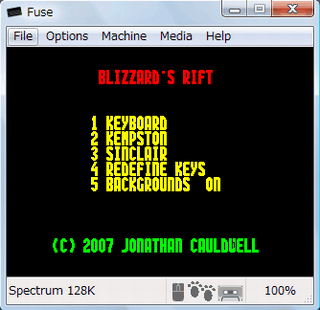 Open "blizzard.tap", then it would be loaded automatically. After the title screen appears, press 4 key to redefine keys. Then save a snapshot file as .z80 extension. (e.g. blizzards-rift.z80 ) Boot your CD32 from "Spectrum128" diskette, then copy that snapshot file you saved earlier to CD32's RAM. |
| | | | | | | | | | | | | | | | | | | | | | |
Wait
till the screen below is shown. It seems whole data has been
loaded.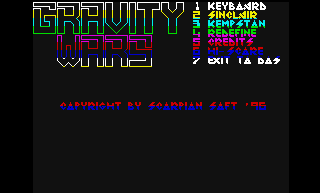 Create a snapshot file (.ZLS formatted). (e.g. gravitywars.ZLS ) 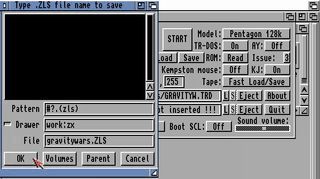 |
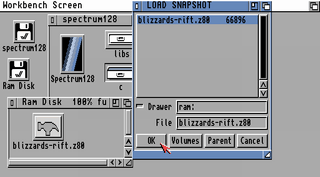 Run Spectrum128. Press F1 key, then a window would be shown. Choose that snapshot file. The title screen would be loaded. Press 1 key to choose "Keyboard" to play the game by keys redefined earlier. |
| | | | | | | | | | | | | | | |
Next
load that ZLS file by using "ASp".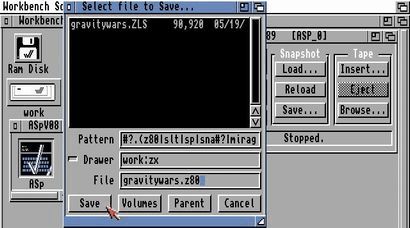 Then save a snapshot file as ".z80" extension. (e.g. gravitywars.z80 ) By the way, these ".ZLS" / ".z80" file are smaller than snapshot files that "Z80Stealth" creates (90KB < 300+KB). |
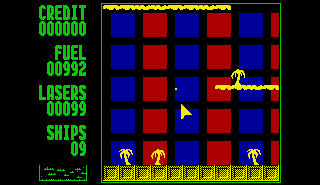 Now you can load the game itself correctly even if your CD32 doesn't have FAST RAM... Extremely sluggish, you say? If it's too sluggish to play the game even if "Spectrum128" could load the game correctly, such game should be played using "ASp" and classified into "ZBD=Lv.5" or "ZBD=Lv.7" class. |
| | | | | | | | | | | | | | | | | |
Now boot your CD32 from "Spectrum128" diskette, then copy that snapshot file (.z80) you saved earlier to CD32's RAM. Run Spectrum128. Press F1 key, then a window would be shown. Choose that ".z80" file. 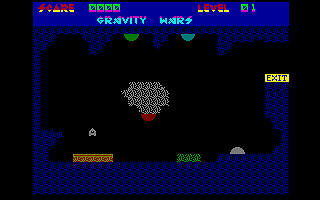 Now you can play the game even if your CD32 doesn't have FAST RAM! |
>>Return to the main page